Get Started with Wix Editor
When you create a new site, you can choose if you want to build it using Wix ADI (Artificial Design Intelligence) or Wix Editor.
ADI: Let Wix ADI Create a Website for You
Answer a few questions to get started! Wix ADI uses this information to automatically create a unique website for you by combining the best content and design elements. Once your site is ready, you can add your own images, customize the text, and more.
Editor: Get Started with One of Our Stunning Templates
Choose from one of our stunning templates and customize it the way you want. You can drag and drop elements such as text boxes, shapes, images and more.
In general, Wix Editor supports the following features which are not available under Wix ADI:
-
HTML code element
-
Embed a site element
-
PayPal buttons
-
Music players
-
Documents
-
Webmaster and Member login buttons
-
Wix Hotels
-
Wix Restaurants
-
Wix Photo Albums
-
Apps from the App Market (Wix ADI only supports 4 apps: Wix Chat, Wix Blog, Wix Booking and Wix Stores)
(Note: Not all the above functions are available under the "Unlimited" plan subscribed by ITS.)
If you are looking for a more feature-rich website and a basic "canned" website may not fit your needs, Wix Editor is a good choice for you. It can deliver a more than "customized" website if you can spend more time in setting it up.
To use the Wix Editor, please familiarize yourself with the Wix Editor interface. Through this interface, you can design the header/body/footer, add new pages, manage the page menu, configure the website domain name, set SEO (Search Engine Optimization) and website statistic tool to boost the visiting frequency of a website. Convenient tools such as site history and duplicate site are available handily. The website can be further enriched by using Wix Code and Wix App Market.

Wix Editor Interface

Related Guide:
Header
Header Design
1.Click Change Header Design

2. Choose a preset design or Click Customize Design
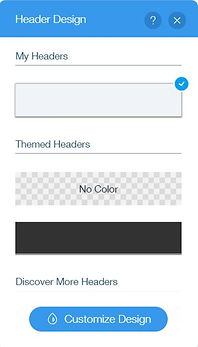
3. Choose a design and edit the style under the selected design.

Related Guide:
Menu Design
1. Menu will be displayed at the header by default. You can click Add button (the third icon) on the left menu and Menu to add a menu

2. You can edit the Menu layout and design.

Related Guide:
Upload Image as Logo
1. Click Add button (the third icon) on the left menu. Then click Image and My Image Uploads.

2. Click Upload Images and select an image from your PC.
3. Click Add to Page.
4. Drag the uploaded image to the preferred Header area and stop until you see the Attach to Header button.

Related Guide:
Body
Strip
Strips are blocks holding elements such as images or texts. Contents in the blocks can be moved easily.
Add Strips to page:
-
Click Add button (the third icon) on the left menu.
-
Click Strip.
-
Select and click the preferred Strip design.

Move Strips:
-
Click Zoom out icon.
2. click Move up / Move down arrows to reorder the contents.

Related Guide:
Edit Background
Edit Pages Background:
-
Click Background (the second icon) on the left menu.
-
Choose Color, Image or Video. You can also upload your own image or video.
-
Click Settings if you wish to change the style of the image or video.
Edit Strips Background:
If you have added a Strip, you can edit its background by the following steps:
-
Click the Strip added.
-
Click Change Strip Background.

3. Choose Color, Image or Video. You can also upload your own image or video.
4. Click Settings if you wish to change the style of the image or video.


Related Guide:
Slideshow / Banner
You can add slideshow to promote your site or event.
-
Click Add button (the third icon) on the left menu.
-
Click Interactive.
-
Click a slideshow to add.
Related Guide:
Text, Button, Image and Box
You can add Text, Button, Image (max.15MB), document (max.15MB) and video (max. 250MB) using the options under Add button (the third icon) on the left menu. You can consider using Box to include these elements which can facilitate editing such as moving and alignment.

How to Add, Edit, Customize & Link Text
How to Add, Link & Customize Button
Related Guide:
Lists and Grids
List and Grids include Repeater and Table.

Repeaters help you reduce the works in aligning and editing items that share the same design in background, images, text, shapes and buttons. You however cannot put repeaters inside repeaters.
Repeaters can display Dynamic Data. Click here to see how it works.

Data in a table has to be stored using a Wix Database. Table cannot be created by simply inputting the data in a table such as that in MS Word.
By connecting to a Wix database, you can display dynamic data and define the action upon clicking a row or a cell. Click here to see how it works.
Title | ReleaseDate | details | image |
|---|---|---|---|
Wix Code: Add a Collection Field from a Page Element | |||
Automatically Get Chat on New Websites Created with Wix ADI | 29/07/2018 | Wix Chat is now automatically added to every new website created with Wix ADI. | |
Add WhatsApp to Your Mobile Website's Quick Action Bar | 07/08/2018 | Make it easy for visitors to contact you via Whatsapp from their mobile devices. | |
Wix Code: New Field Types Available for Database Collections | 07/08/2018 | Add a video, object or multiple item reference field type to your database collections. Find out more here | |
The New Wix Blog Is Available for Wix ADI | 15/08/2018 | You can now add the new Wix Blog to the website you created with Wix ADI. Find out more | |
Get a Better Experience Adding Subdomains to Your Wix Account | 20/08/2018 | It's now easier to add subdomains to your Wix account. We'll provide relevant instructions along the way. Find out how | |
Customize Your Website's Quick Action Bar | 01/09/2018 | Now there are new icons to choose from! Look good while making it easy for visitors to contact you from their mobile devices. checkout details: https://support.wix.com/en/article/adding-and-setting-up-the-quick-action-bar-on-your-mobile-site | |
Wix Editor: Better Experience Adding User Input Elements | 03/09/2018 | To make it easier for you to find what you're looking for, we've added sub-navigation to the User Input elements in the Add panel. | |
Wix ADI: Image Opacity | 15/09/2018 | Creating your website with Wix ADI? Now you can control the opacity of your background, strip and column images. | |
The New Wix Mobile App Is Now Available | 15/09/2018 | Get a better experience managing your website and business on the go. | |
Wix Code: Add User Input Elements Inside Repeaters | 23/09/2018 | Now you can add user input elements—like Date Picker, Input, Dropdown, and Checkbox—inside a repeater. | |
Wix Code: Bind Dropdown Values to a Reference Field | 27/09/2018 | This automatically sets the labels in the dropdown element to the items from the referenced collection. checkout details at: | |
Wix Editor: The Layers Panel Is Now Available | 01/10/2018 | Now you can work with overlapping elements in the Editor—without touching the design. | |
Settings Has Been Reorganized | 03/10/2018 | Log in to Wix and click Settings. | |
Wix ADI: Enhance Low-Resolution Images When creating your website with Wix ADI, you can now enhance any low-resolution images you use. | 03/10/2018 | When creating your website with Wix ADI, you can now enhance any low-resolution images you use. | |
Resolved: FAQ App Temporarily Failed to Load on iOS 12 | 03/10/2018 | Resolved: On September 29, the Wix FAQ App temporarily had issues loading on iOS 12. The issue has since been resolved and we apologize for any inconvenience. | |
Wix Editor: Access the Mobile Editor from the Left Side | 07/10/2018 | Go to the Mobile Editor from the left side of the Wix Editor. | |
Wix Editor: Activate & Deactivate the Mobile Friendly View | 08/10/2018 | Here's where to find it: | |
Wix Code: Add a Media Gallery to a Collection | 15/10/2018 | Now you can add a Media Gallery field to a collection. | |
Resolved: Unable to Update Link URL of an Image in the Wix Blog | 15/10/2018 | Resolved: On September 26, 2018, there was a technical issue with updating the link URL of an image in the Wix Blog. | |
Wix Editor: Automatically Label Your Form Submissions | 22/10/2018 | Now it's easier to know how your contacts got in touch. Go to your contact list and select a contact. If they've submitted a form, you'll see a label with the form's name. Easily filter contacts by label to get a mailing list with only relevant contacts. | |
Wix Editor: Multilingual Websites | 23/10/2018 | ||
Wix Bookings: Let Clients View Your Services without Booking | 29/10/2018 | Want to showcase your services without having clients book you? Now you can. Simply create a view-only service with a link for more info. | |
Wix Editor: Header Effects Are Available for Desktop | 01/11/2018 | Decide what happens when visitors scroll. For example, you can set your header to freeze, fade out or disappear. | |
Wix Editor: Auto Pin to Screen | 01/11/2018 | It's a little easier to make an item visible at all times, even as visitors scroll through your site. | |
Wix Now Supports iOS 11 & Above | 04/11/2018 | Wix now only supports websites on iPads or iPhones with iOS 11 and above. | |
Wix Editor: Crop Your Image into a Shape | 05/11/2018 | Do more with crop! Now you can crop an image into a shape, reset the shape proportions and flip the shape horizontally or vertically. Simply click Crop and then choose Shape Crop.
| |
Resolved: October 31, 2018 - Old Blog Pages Weren't Showing on Wix ADI Sites | 05/11/2018 | Resolved: On October 31st, 2018, there was a technical issue where old blog pages were not showing on Wix ADI websites. We apologize for any inconvenience. | |
Wix Editor: Upload Fonts for Wix Chat | 05/11/2018 | Upload your font to the Editor and use it for your chat. | |
Wix ADI: Choose the Color Behind Your Images | 05/11/2018 | Creating your website with Wix ADI? Now you can pick a color from your site's color palette.
| |
Wix Video: Set Your Videos to Auto-Play | 11/11/2018 | 1. Go to Wix Video | |
Wix Editor: The Layers Panel Is Now Available Without Turning on Developer Tools | 11/11/2018 | Use the Layers Panel to work with overlapping elements in the Editor—without touching the design.
Check out details at: https://support.wix.com/en/article/wix-code-working-with-the-layers-panel | |
Wix Editor: Change Your Social Share Image Per Page | 12/11/2018 | Now you can customize the social share image for every page of your website. 1. click option icon of a page from menu 2. click SEO & Social 3. upload image in Social Share Setting | |
Wix Editor: New Guide Functionality for Easy Alignment | 13/11/2018 | It's now easier than ever to distribute items evenly on your site. When aligning items, you'll see an indication showing equal distances between them. Please note: The rulers are not visible on your live site, just inside the Wix Editor. | |
Wix ADI: Customize the Background Color of Each Container Box | 13/11/2018 | Customize the background color of each container box in a section with lists. For example, your products or services sections. Check out detail at: https://support.wix.com/en/article/adi-changing-the-background-color-of-your-container-box | |
Wix Editor: Add Field Titles to Your Form Fields | 13/11/2018 | Now you can add field titles to your form fields. This will help people fill out your forms.
| |
Wix Editor: Change the Layout of Your Gallery on Mobile | 14/11/2018 | Customize the way your gallery looks on mobile devices.
| |
Wix Editor: Change the URL of Your Images | 15/11/2018 | Now you can control the URL of your images. | |
Wix Editor: Display Titles and Descriptions Above or Below Your Images | 18/11/2018 | Now you can display titles and descriptions above or below the images in your gallery. Simply choose one of these layouts: Grid, Masonry, Slider, Strip, Slideshow and Columns. | |
Wix ADI: Choose a Different Page Design And Keep Your Content | 27/11/2018 | Now you can choose a different page design while keeping your content. | |
Wix Forms: Add Borders to Your Fields | 03/12/2018 | Now you can choose a border style for your form fields. | |
Wix Forms: Customize the Rating Icon | 03/12/2018 | Add a rating field to your form and customize the icon. For example, you can change the star icon to hearts or crowns. Simply click on the rating field, Design and choose a new icon. | |
Wix Forms: Add a Rating Field | 03/12/2018 | Add a rating field to your form so visitors can rate your products, services and more. | |
Wix Editor: Change the Main Language with Wix Multilingual | 26/12/2018 | Using Wix Multilingual to translate your site to multiple languages? Now you can change the main language. details: https://support.wix.com/en/article/changing-the-main-language-in-wix-multilingual | |
Wix Videos: Decide What Happens When Your Video Ends | 03/01/2019 | Show your video cover, have the next video in your channel play or display an action card.
Here's how: | |
Wix ADI: Upload Your Videos | 06/01/2019 | Creating a website with Wix ADI? Now you can upload your own videos. details at: https://support.wix.com/en/article/adi-adding-a-video-to-your-site | |
Resolved: Animated Site Menu Doesn’t Display Subpage Dropdown on Hover | 09/01/2019 | Resolved: There was a technical issue with the site menu, where subpages didn’t display when hovering over the menu. This happened specifically if you chose the Reveal or Slide-In option in the Wix Editor. The issue has been resolved, and we apologize for any inconvenience. | |
Wix Code: Time Component | 13/01/2019 | You can connect a Time Picker to a dataset to capture user input and store it in a collection, or to display existing data. | |
Wix Code: Rich Text Component | 13/01/2019 | Add a Rich Text Box input component to let visitors add custom formatting to their messages, like bold, italics, bulleted lists and more. | |
Wix Code: Router API Messages | 13/01/2019 | See messages on router and dynamic page activity when the filter is set to Verbose in the Developer Console. | |
Wix ADI: Manage Your Store Products from More Places | 15/01/2019 | Want to manage your store products from the website you're creating with Wix ADI? Now you can easily access it from Settings on your product page, product gallery, slide gallery and product widget. | |
Wix Video: Unlimited Video Hours Available with Premium Plans | 15/01/2019 | If you've upgraded to a Business VIP plan or the VIP + Wix Video plan, you'll now have unlimited video hours. | |
Resolved: Unable to Make Changes to Page Background on Secondary Language Page | 16/01/2019 | Resolved: There was a technical issue. When creating a multilingual site, users weren’t able to change the page background in the secondary language. The issue has been resolved and we apologize for any inconvenience. | |
Wix Pro Gallery: Adjust the Corner Radius of Images | 16/01/2019 | Now you can adjust the corner radius of your images. | |
Wix Pro Gallery: Adjust Border Width and Color | 16/01/2019 | Now you can add colorful borders to your images. | |
Resolved: Repeater Set to Stretch Displaying Horizontal Scroll | 16/01/2019 | Resolved: Repeater Set to Stretch Displaying Horizontal Scroll | |
Resolved: Header Elements Are Pushed Down When Doing a Site Search | 16/01/2019 | Resolved: There was a technical issue with the Site Search app in site headers. When clicking on search, all header elements were pushed down. The issue has been resolved and we apologize for any inconvenience. | |
Wix Code: Add a Collection Field from a Page Element | 22/01/2019 | When you're connecting an element, you can now add a new field to your database collection. This new field is automatically connected to the page element. | |
Wix ADI: New Section Types | 22/01/2019 | Creating a website with Wix ADI? Now you can add new section types: - Schedule - Price list - CV - Download file | |
Wix Bookings: Do More with Wix Code | 23/01/2019 | Now you can fully customize your site's booking experience with Wix Code APIs:- Create your timetable and display the next available appointment - Customize your service pages and confirmation messages - Suggest related services and products - Offer fast checkout, manage pending requests and more details at : https://www.wix.com/wix-lp/code-bookings | |
Wix Blog: Show or Hide Your Blog Menu | 24/01/2019 | Now you can show or hide the blog menu featured above the All Posts feed. Go to Wix Blog Settings > Display > Click Blog Menu > Use the Show blog menu toggle |
Related Guide:
Footer
Contact Us
You can add a Contact Tool to enable visitors to send you their contact information and question. Map showing a contact location can also be added using this tool.

To add a contact form:
-
Click Add button (the third icon) on the left menu and select Contact.
-
Select the tool you wish to add.
- Click Manage Fields to edit fields.
- Click the + Add New Field button to add more fields such as Name, Email, Phone No. and Subject. You can also add a field with a customized name.
- Click Make Mandatory if the field is a compulsory.

6. Click Setting icon (the gear button) to change the receiver email for this contact form.

To add a map:
1. Select the map you wish to add e.g. Google Map
2. Click Settings icon (the gear button) to set the location and other map details.

3. Click Design icon (the pen icon) to change the map design.

Related Guide:
Social Tool
1. Click Add button (the third icon) on the left menu and select Social.

2. After making a selection, click Set Social Links to edit link or add new social icon.


Related Guide:
Page
Page / Anchor
Add page:
Click Add Page to add a new page with header and footer or a blank page under the Menu bar.

Use anchor to point to a specific location in a page. (HOW??)
Please note that Folder is different from Page or Anchor. Clicking Folder will not show any contents.
Below gives an example. Clicking the Page button will link to the designated web page while clicking the Folder button will give no response.

Related Guide:
Dynamic Page
Dynamic page is an advanced function. By making use of a Database, pages in the same layout can display the predefined records under the Database dymanically.
1. Turn on Developer Tools under Code at the top menu.

2. A new option Dynamic Pages will appear under Menus & Pages on the left menu.
3. Set up database collection based on your needs.

Related Guide:
Wix Code
Wix Code is an innovative new product that lets you build robust web applications with all of the stunning visual features of the Wix Editor.
This is an advanced feature of Wix that requires some programming knowledge. It will be used when setting up Database and Dynamic Page.
Related Guide:
Wix App Market
The Wix App Market is filled with over 250 popular web apps, powerful services and amazing features to enhance your website and grow your business. Most of the apps are free to use, mobile optimized and easy to add to your site in just a few clicks.

